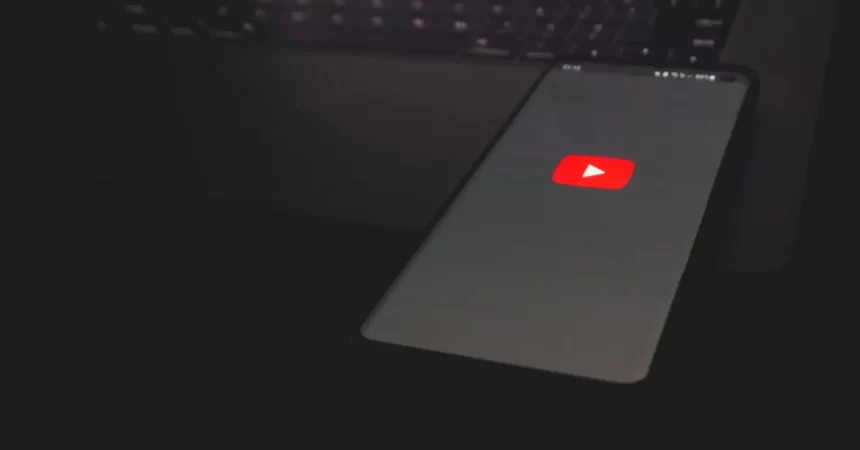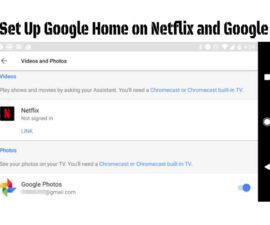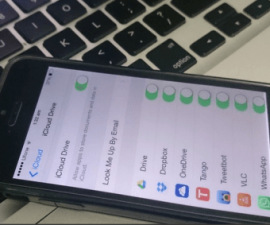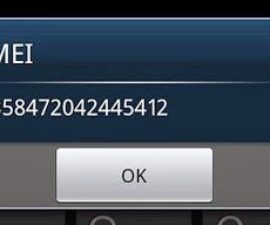Энэ нь Windows 8/8.1/10 дээр гарын үсгийн баталгаажуулалтыг хэрхэн хаах тухай гарын авлага бөгөөд энэ нь гарын үсэг зураагүй програм хангамжийг суулгах боломжийг олгодог.
Гарын үсгийн баталгаажуулалт Windows 8/8.1/10 дээр драйвер суулгах болон програмын нийцтэй байдлын үед саад тотгор учруулж болзошгүй. Энэхүү гарын авлага нь компьютер эсвэл зөөврийн компьютер дээрээ гарын үсгийн баталгаажуулалтыг идэвхгүй болгож, жигд суулгах, тоон гарын үсгийн баталгаажуулалтын асуудлыг шийдвэрлэхэд туслах зорилготой.
Microsoft-ын Windows 64 болон 8-ийн 8.1 битийн хувилбарууд нь зарим драйверуудыг суулгах явцад асуудал үүсгэдэг. Ийм тохиолдолд програмын нийцтэй байдлын туслах гарч ирэх бөгөөд энэ нь драйверийг суулгахаас сэргийлж, хэрэглэгчийг хөгжүүлэгчийн төгсгөлд тоон гарын үсгийг шалгахыг шаарддаг.
Гарын үсэг бүхий цахим хурууны хээ нь драйверын гарал үүслийг шалгаж, өөрчлөлтийг илрүүлж, шифрлэлт, аюулгүй байдлыг хангаж, төхөөрөмжийг буруу ажиллаж буй драйвераас хамгаалдаг. Нэмэлт ойлголт өгөхийн тулд хувийн туршлагаас хүргэе.
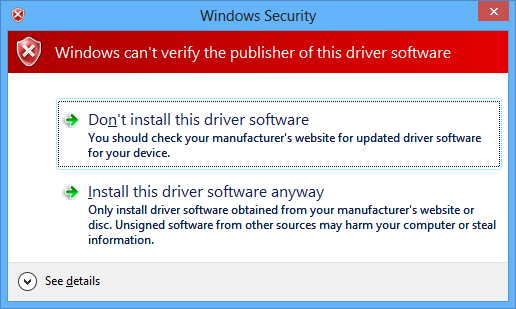
Саяхан би Xperia Z1 ухаалаг гар утсаа суулгах явцад асуудал гарлаа Android АХБ болон Fastboot драйверууд, флаш горим болон fastboot драйверуудыг шаарддаг Sony-ийн flashtool-ийн хамт. Харамсалтай нь суулгах явцад програмын нийцтэй байдлын анхааруулга гэнэт гарч ирсэн тул өөр аргагүйгээр үргэлжлүүлэх боломжгүй болсон. Энэ нь намайг утсан дээрээ өөрчлөн сэргээх програм суулгахад хүргэсэн.
Андройд дээр төвлөрсөн вэбсайтын хувьд бид олон Android гарын авлагатай тулгардаг ч драйверын гарын үсгийн баталгаажуулалт нь тэдний үр дүнтэй байдалд саад учруулж болзошгүй юм. Тиймээс бид гарын үсгийн баталгаажуулалтыг суулгах блокийн алдаатай тэмцэхийн тулд Windows 8 эсвэл 8.1-ээр ажилладаг компьютер дээр драйверийг хэрхэн идэвхгүй болгох талаар зааварчилгаа өгөх болно.
Windows 8/8.1/10 дээр жолоочийн гарын үсгийн баталгаажуулалтыг идэвхгүй болгох: алхам алхмаар зааварчилгаа
энэ нь гарын авлага нь Windows 8/8.1/10 дээр идэвхгүй болгоход тусална, драйвер суулгах болон програмын нийцтэй байдлын үед гарч болох асуудлаас урьдчилан сэргийлэхэд тусална.
- Windows 8 дээр тохиргооны мөрийг нээхийн тулд курсорыг дэлгэцийнхээ баруун талд шилжүүлнэ үү.
- Одоо "Тохиргоо" дээр дарна уу.
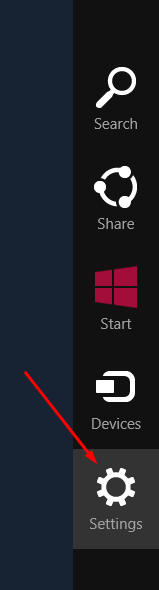
- Тохиргоо хэсэгт "Компьютерийн тохиргоог өөрчлөх" дээр дарна уу.
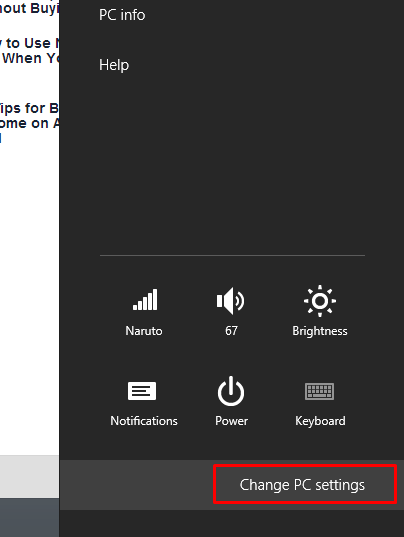
- Компьютерийн тохиргооны цэсэнд нэвтэрсний дараа "Шинэчлэх ба сэргээх" дээр дарна уу.
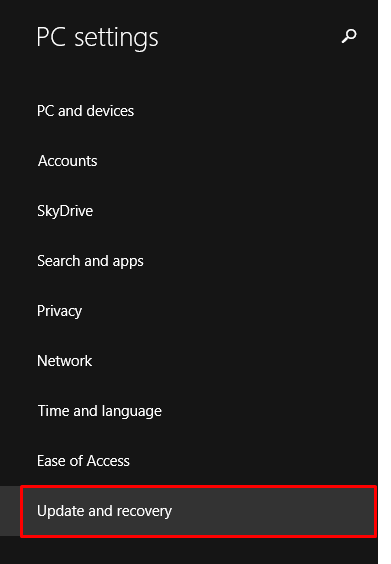
- "Шинэчлэх ба сэргээх" цэснээс "Сэргээх" гэснийг сонгоно уу.
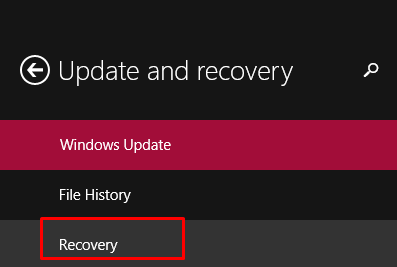
- "Сэргээх" цэсний баруун талд байгаа "Нарийвчилсан эхлүүлэх" сонголтыг олоорой.
- "Нарийвчилсан эхлүүлэх" сонголтын доор байрлах "Одоо дахин эхлүүлэх" дээр дарна уу.
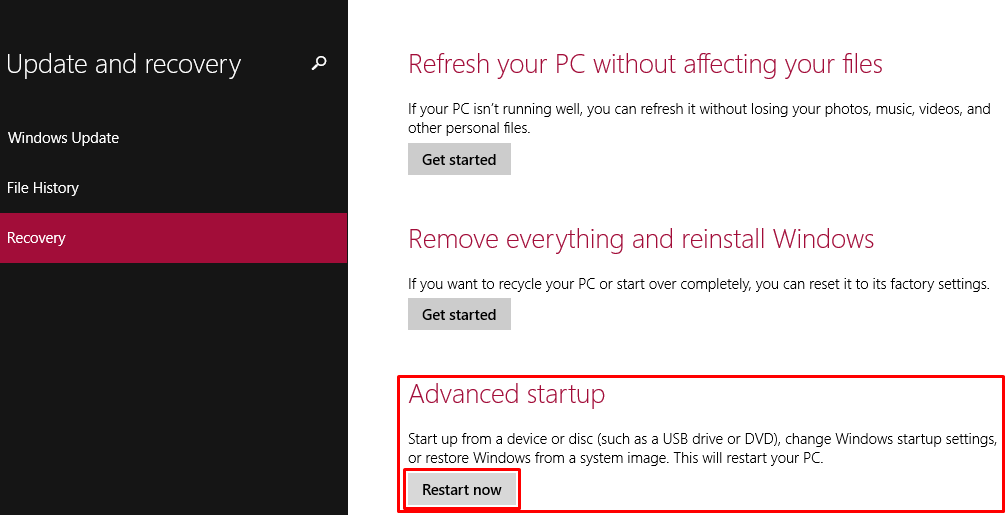
- Компьютер эсвэл зөөврийн компьютерээ дахин эхлүүлээд, ачаалах үед Нарийвчилсан эхлүүлэх горим дахь "Алдааг олж засварлах" дээр дарна уу.
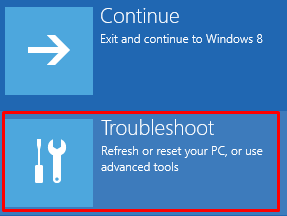
- "Алдааг олж засварлах" цэснээс "Нарийвчилсан сонголтууд" -ыг сонгоно уу.
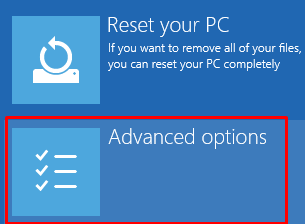
- "Нарийвчилсан сонголтууд" цэсэнд байрлах "Эхлүүлэх тохиргоо" хэсгийг олоод дарна уу.
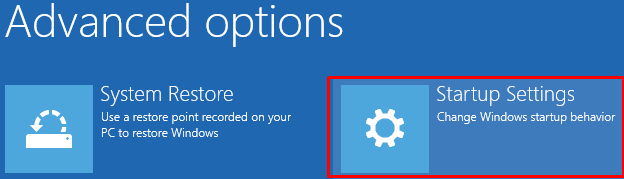
- "Эхлүүлэх тохиргоо" цэс рүү орсны дараа "Дахин эхлүүлэх" товчийг дарахад танд хэд хэдэн сонголт гарч ирнэ.
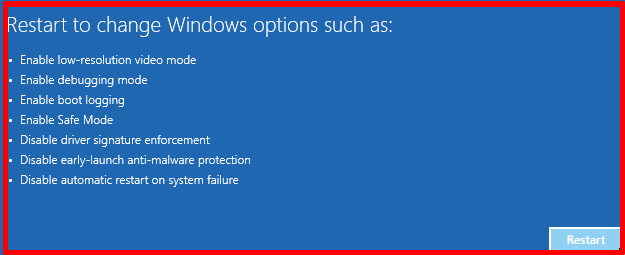
- Өгөгдсөн сонголтуудаас Жолоочийн гарын үсгийн баталгаажуулалттай холбоотой холбогдох үйлдлүүдийг сонгоно уу. Үүнийг идэвхгүй болгохын тулд F7 товчийг дарж, дахин ачаалахыг зөвшөөрнө үү.
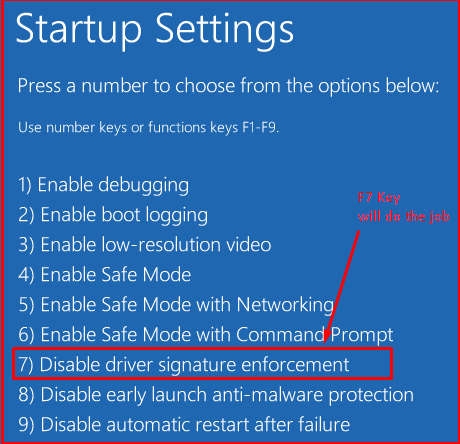
Энэ л юм.
Доорх коммент хэсэгт бичиж энэ нийтлэлтэй холбоотой асуулт асууж болно.